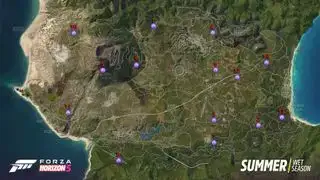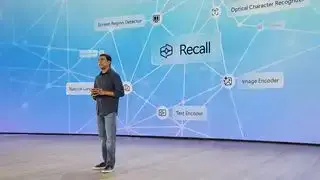(চিত্র ক্রেডিট: ভবিষ্যত)
লাফ দাও:PS5 DualSense কন্ট্রোলার কনসোলের সবচেয়ে স্পিফি বৈশিষ্ট্যগুলির মধ্যে একটি। তাহলে কেন পিসিতে এটির সুবিধা গ্রহণ করবেন না?
যেহেতু Sony পিসিতে তার আরও বেশি গেম রিলিজ করা শুরু করেছে, ডুয়ালসেন্স গেমপ্যাডের অভিনব হ্যাপটিক প্রতিক্রিয়া এবং অভিযোজিত ট্রিগারগুলির জন্য সমর্থন আরও বেশি বেশি গেমে প্রবেশের পথ খুঁজে পেয়েছে। Star Wars Jedi: Survivor, Returnal, Alan Wake 2, এবং Avatar: Frontiers of Pandora হল কয়েকটি 2023 গেম যা PS5 কন্ট্রোলারের সম্পূর্ণ ব্যবহার করতে পারে। (আপনি ডুয়ালসেন্সের সাথে কাজ করে এমন গেমগুলির একটি সম্পূর্ণ তালিকা দেখতে পারেন এখানে .) সেই বিশেষ বৈশিষ্ট্যগুলির জন্য ধন্যবাদ যা আমরা মনে করি PS5 কন্ট্রোলার অন্যতম সেরা পিসি কন্ট্রোলার . এটি একটি USB -C কেবল বা ব্লুটুথের মাধ্যমে পিসিতে ব্যবহার করাও খুব সহজ৷
স্টিমকে ধন্যবাদ, ডুয়ালসেন্স কন্ট্রোলারকে আপনার দৈনন্দিন গেমপ্যাডে পরিণত করা সত্যিই সহজ। প্লাগ, প্লে, বোতাম টিপুন। এখানে কোনও জটিল সেটআপ নেই: এটি কেবল কাজ করে এবং গেমগুলি নিয়ামককে চিনবে। আপনি যদি ডুয়ালসেন্সের সাথে নন-স্টিম গেম খেলতে চান, তবে আমরা আপনাকে এটি আরও কিছুটা সেটআপ দিয়ে ঘটতে সহায়তা করতে পারি।
পিসিতে PS5 ডুয়ালসেন্স কন্ট্রোলার ব্যবহার করার জন্য এখানে একটি ধাপে ধাপে নির্দেশিকা রয়েছে, হয় তারযুক্ত USB বা একটি ওয়্যারলেস ব্লুটুথ সংযোগের মাধ্যমে৷
সংযোগ: তারযুক্ত বা ব্লুটুথ
আমি কিভাবে পিসিতে DualSense কন্ট্রোলার ব্যবহার করব?
তারযুক্ত
মেরেডিথ স্টাউটের সাথে কীভাবে ঘুমাবেন
সেটআপ এই অংশ সহজ peasy. USB এর মাধ্যমে আপনার পিসিতে কন্ট্রোলার সংযোগ করতে, আপনার পিসির জন্য একটি USB Type-C থেকে USB-A তারের প্রয়োজন হবে (অথবা যদি আপনার কাছে একটি সুবিধাজনক পোর্ট উপলব্ধ থাকে তবে একটি USB টাইপ-সি থেকে টাইপ-সি কেবল) ) প্লেস্টেশন 5 কনসোল একটি প্যাক ইন সহ আসে, ডুয়ালসেন্স নিজেই বিক্রি হয় না। বামার ! একটি তারের উপর আপনার হাত পান, এটি প্লাগ ইন, এবং আপনি আপনার পথে আছে.
আপনি একটি তারের কিনতে প্রয়োজন হলে, এখানে অ্যাঙ্কার থেকে ~-এর জন্য একটি দুই-প্যাক .
ব্লুটুথ
ব্লুটুথের মাধ্যমে ডুয়ালসেন্স ব্যবহার করতে, আপনার একটি ইউএসবি ব্লুটুথ অ্যাডাপ্টার (বা অন্তর্নির্মিত ব্লুটুথ সহ একটি মাদারবোর্ড) প্রয়োজন। সংযুক্ত হওয়ার জন্য, উইন্ডোজে 'ব্লুটুথ এবং অন্যান্য ডিভাইস' মেনু খুলুন উইন্ডোজ কী টিপে এবং 'ব্লুটুথ' টাইপ করুন। তারপর 'ব্লুটুথ বা অন্য ডিভাইস যোগ করুন' এবং পরবর্তী মেনুতে প্রথম আইটেমটিতে ক্লিক করুন যা বলে 'ব্লুটুথ'। আপনার পিসি উপলব্ধ ডিভাইসগুলির জন্য অনুসন্ধান শুরু করবে।
ডুয়ালসেন্সে, টাচপ্যাডের চারপাশে এলইডি দ্রুত ঝলকানি শুরু না হওয়া পর্যন্ত প্লেস্টেশন লোগো বোতাম এবং শেয়ার বোতাম (টাচপ্যাডের বাম দিকের ছোটটি) চেপে ধরে রাখুন। কয়েক সেকেন্ডের মধ্যে, 'ওয়্যারলেস কন্ট্রোলার' নামে একটি জেনেরিক এন্ট্রি সংযোগ করার জন্য উইন্ডোজে আপনার ব্লুটুথ ডিভাইসের তালিকায় পপ আপ হওয়া উচিত। পেয়ারিং শেষ করতে শুধু ক্লিক করুন।
আপনার যদি একটি ব্লুটুথ অ্যাডাপ্টারের প্রয়োজন হয়, আপনি এর কম দামে একটি আপ-টু-ডেট ব্লুটুথ 5.0 মডেল পেতে পারেন৷ .

ডুয়ালসেন্স এখন উইন্ডোজে তার ডাইরেক্টইনপুট ড্রাইভার সহ অ্যাক্সেসযোগ্য হবে, যা কিছু গেমগুলি চিনবে এবং আপনাকে বাক্সের বাইরে নিয়ন্ত্রণগুলি পুনরায় বাঁধতে দেবে। কিন্তু আজ অনেক পিসি গেম Xbox কন্ট্রোলারের জন্য মাইক্রোসফটের নতুন XInput ড্রাইভারের চারপাশে তৈরি করা হয়েছে, তাই DualSense কিছু সাহায্য ছাড়াই কিছুটা সীমিত হবে।
জেডি সারভাইভার মুক্তির তারিখ
সেখানেই আমরা স্টিম ব্যবহার করি।
বাষ্প সেটআপ
আমি কীভাবে বাষ্পে ডুয়ালসেন্স কন্ট্রোলার সেটআপ করব?
স্টিম 2020 সালের নভেম্বরে ডুয়ালসেন্সের জন্য প্রাথমিক সমর্থন যোগ করেছে এবং তারপর থেকে ক্রমাগত ডুয়ালসেন্স কার্যকারিতা উন্নত করেছে। স্টিম ব্যবহার করা এখন পর্যন্ত আপনার ডুয়ালসেন্স পিসিতে কাজ করার সবচেয়ে সহজ উপায়, এমনকি যদি আপনি নন-স্টিম গেম খেলতে চান . আমি এক মুহূর্তের মধ্যে যে ব্যাখ্যা করব.
শুরু করতে, উপরে বর্ণিত হিসাবে তারের বা ব্লুটুথের মাধ্যমে আপনার পিসিতে DualSense সংযোগ করুন। একবার আপনি এটি সংযুক্ত হয়ে গেলে, স্টিম খুলুন এবং সেটিংস > কন্ট্রোলারে ক্লিক করুন। সেটিংস মেনুর এই অংশ থেকে, আপনি এখন 'ডেস্কটপ কনফিগারেশন'-এ ক্লিক করতে পারেন এবং বোতাম লেআউটটি কাস্টমাইজ করতে পারেন।
আপনার দেখা উচিত ডুয়ালসেন্স এখন একটি প্লেস্টেশন 5 কন্ট্রোলার হিসাবে স্বীকৃত এবং তালিকাভুক্ত। বাষ্প স্বয়ংক্রিয়ভাবে একটি Xbox কন্ট্রোলার বিন্যাস অনুকরণ করতে কীবিন্ডগুলি কনফিগার করবে; ত্রিভুজ বোতামটি Y, বর্গাকার বোতামটি X, ইত্যাদি।
আপনি জয়স্টিক সংবেদনশীলতা পরিবর্তন করতে ক্যালিব্রেট চয়ন করতে পারেন, এবং নিয়ামককে একটি নাম দিতে, রাম্বল সক্ষম/অক্ষম করতে এবং টাচপ্যাডের চারপাশে LED স্ট্রিপের রঙ এবং উজ্জ্বলতা কনফিগার করতে পছন্দগুলি বেছে নিতে পারেন৷

(চিত্র ক্রেডিট: বাষ্প)
এখানে একটি গুরুত্বপূর্ণ টিপ: নিশ্চিত করুন প্লেস্টেশন কনফিগারেশন সমর্থন চেক করা আছে 'সাধারণ কন্ট্রোলার সেটিংস'-এর অধীনে আপনি যদি আপনার DualSense কন্ট্রোলারের লেআউট বা gyro কন্ট্রোল কাস্টমাইজ করতে চান। এই বোতামটি চেক করার সাথে, আপনি স্টিমের কন্ট্রোলার কনফিগারেশন স্ক্রীনটি টানতে যেকোন স্টিম গেমে কন্ট্রোলারে প্লেস্টেশন লোগো বোতাম টিপুন।

(চিত্র ক্রেডিট: বাষ্প)
ডেস্কটপ কনফিগারেশন স্ক্রীন থেকে আপনি বোতাম বাইন্ডিংগুলি অদলবদল করতে পারেন, টাচপ্যাড কীভাবে কাজ করে তা পরিবর্তন করতে পারেন (এটি বাম এবং ডান-ক্লিকগুলি আলাদা করতে পারে) এবং আপনি যদি গাইরো লক্ষ্য ব্যবহার করতে চান তবে জাইরোস্কোপ কনফিগার করতে পারেন। আপনি সম্পূর্ণ ভিন্ন বোতাম বাইন্ডিং সক্ষম করতে অ্যাকশন সেট এবং অ্যাকশন স্তরগুলি কনফিগার করতে পারেন এবং তারপরে ফ্লাই ইন-গেমে সেগুলিতে স্যুইচ করতে পারেন। উদাহরণস্বরূপ, আপনি যদি GTA-তে প্লেনে থাকাকালীন শুধুমাত্র gyro কন্ট্রোল ব্যবহার করতে চান, তাহলে আপনি এটির জন্য একটি অ্যাকশন সেট তৈরি করতে পারেন এবং যে কোনো সময় আপনি প্লেনে চড়ে একটি নির্দিষ্ট কী টিপে এটি ট্রিগার করতে পারেন।
আপনি যদি চান যে আপনার ডুয়ালসেন্স যেকোন ওল' গেমপ্যাডের মতো কাজ করুক, যদিও, আপনি এই স্ক্রীনটিকে একা ছেড়ে দিতে পারেন, কোন টুইকিংয়ের প্রয়োজন নেই।
নন-স্টিম গেম
আমি কীভাবে নন-স্টিম গেমগুলির সাথে ডুয়ালসেন্স কন্ট্রোলার ব্যবহার করব?
উদাহরণস্বরূপ, এপিক গেম স্টোরে আপনার মালিকানাধীন একটি গেমে আপনি যদি ডুয়ালসেন্স ব্যবহার করতে চান তবে এমন একটি সমাধান রয়েছে যা প্রায় যেকোনো কিছুর জন্য কাজ করা উচিত, এমনকি এমুলেটরগুলির জন্যও। এটি করার সহজ উপায়: স্টিমকে ছবিতে ফিরিয়ে আনুন।
স্টিমের উইন্ডোজ এক্সিকিউটেবলগুলির জন্য একটি 'লাইব্রেরিতে যোগ করুন' বৈশিষ্ট্য রয়েছে যা আপনাকে আপনার স্টিম লাইব্রেরিতে অন্যান্য প্রোগ্রাম যুক্ত করতে এবং তারপরে স্টিম ওভারলে ব্যবহার করতে দেয়।
আপনি উপরের ছবিতে দেখতে পাচ্ছেন, স্টিমে 'গেমস' মেনুতে ক্লিক করুন, তারপর আপনার পিসিতে প্রোগ্রামগুলির একটি তালিকা তৈরি করতে 'আমার লাইব্রেরিতে একটি নন-স্টিম গেম যোগ করুন...' বিকল্পটি বেছে নিন। বেশিরভাগ ক্ষেত্রে, এটি আপনাকে একটি গেম যোগ করতে এবং মধ্যস্থতাকারী হিসাবে স্টিম সহ একটি নিয়ামক ব্যবহার করার অনুমতি দেবে।

DS4Windows আরেকটি বিকল্প
আপনি যদি আপনার স্টিম লাইব্রেরিতে সেই গেমগুলি যোগ না করেই নন-স্টিম গেমগুলির জন্য ডুয়ালসেন্স কনফিগার করতে পছন্দ করেন, চমৎকার কমিউনিটি টুল DS4 উইন্ডোজ DualSense সমর্থন যোগ করা হয়েছে। (এটি কি DS5Windows হওয়া উচিত নয়? হুম, এটি বেশ ভাল শোনাচ্ছে না)।
এটি ব্যবহার করতে, DS4Windows খোলার সাথে উপরে বর্ণিত হিসাবে USB বা ব্লুটুথের মাধ্যমে আপনার কন্ট্রোলারকে পিসিতে সংযুক্ত করুন এবং তারপরে আপনি আপনার কীবাইন্ডগুলি কাস্টমাইজ করতে, LED পরিবর্তন করতে এবং কন্ট্রোলারের ব্যাটারি স্তর নিরীক্ষণ করতে সক্ষম হবেন। DS4Windows আপনাকে Xbox কন্ট্রোলার সমর্থন সহ যেকোনো PC গেমে DualSense ব্যবহার করতে দেবে।
ফোনে gta 5 টাকা প্রতারণা
পিসি গেম সাপোর্ট
কোন গেমগুলি পিসিতে ডুয়ালসেন্স কন্ট্রোলারের বৈশিষ্ট্যগুলি ব্যবহার করে?
সব গেমে DualSense কাজ করার জন্য আপনাকে Steam ব্যবহার করতে হবে না। উইন্ডোজে ডুয়ালসেন্স জেনেরিক ডাইরেক্টইনপুট ড্রাইভার ব্যবহার করে, যা কিছু গেম বাক্সের বাইরে সমর্থন করে। কিন্তু বেশিরভাগ গেম আজ মাইক্রোসফটের নতুন XInput ড্রাইভার ব্যবহার করে, যেখানে স্টিম ইনপুট সত্যিই কাজে আসে।
PCGamingWiki গেমগুলির একটি তালিকা রাখে যা ডুয়ালসেন্স বৈশিষ্ট্যগুলি ব্যবহার করে, তবে এখানে কিছু হাইলাইট রয়েছে যা অ্যাডাপটিভ ট্রিগার এবং হ্যাপটিক প্রতিক্রিয়া উভয়কেই সমর্থন করে। এটি একটি সম্পূর্ণ তালিকা থেকে অনেক দূরে। একটি ধরা আছে, যদিও: এর বেশিরভাগের জন্য, স্টিম ইনপুট অক্ষম করতে হবে। তার মানে এই গেমগুলি স্থানীয়ভাবে ডুয়ালসেন্সকে সমর্থন করে এবং এর হ্যাপটিক্স বা অভিযোজিত ট্রিগার বা উভয়েই ট্যাপ করতে পারে।
- স্টার ওয়ারস জেডি: সারভাইভার
- অবতার: প্যান্ডোরার সীমান্ত
- অ্যালান ওয়েক 2
- আমাদের শেষ অংশ 1
- F1 23
- প্রত্যাবর্তন
- দ্য উইচার 3
- কল অফ ডিউটি: মডার্ন ওয়ারফেয়ার 2
- Uncharted: চোরের সংগ্রহের উত্তরাধিকার
- ওভারওয়াচ 2
- ফাইনাল ফ্যান্টাসি 7 রিমেক: ইন্টারগ্রেড
- মার্ভেলের স্পাইডার ম্যান
- মেট্রো এক্সোডাস বর্ধিত সংস্করণ
- ডেথলুপ
- ফাইনাল ফ্যান্টাসি 7 রিমেক
- অ্যাসাসিনস ক্রিড ভালহাল্লা
- জেনশিন প্রভাব
- ডেথ স্ট্র্যান্ডিং: পরিচালকের কাটা
- ঘোস্টওয়্যার: টোকিও
- একটি প্লেগ গল্প: অনুরোধ